Last Updated on May 18, 2023
In the first part, we used a ready-made deck, in which everything was ok for us. Now let’s see how we can edit cards.
All posts about Anki
Part 1. Studying
Part 3. Creating new notes
Part 4. Editing templates
Part 5. Сloze with typing
Part 6. Add a pronunciation
This guide has been updated for Anki’s new design. The old version is not much different. For more important differences, the old version is hidden under spoilers. In the new version, you can click the “Downgrade” button in the “Profiles” window. But in terms of design, the new version is better.
Window Browser
The Browse button in the main program window will help us with this. We get such a picture.
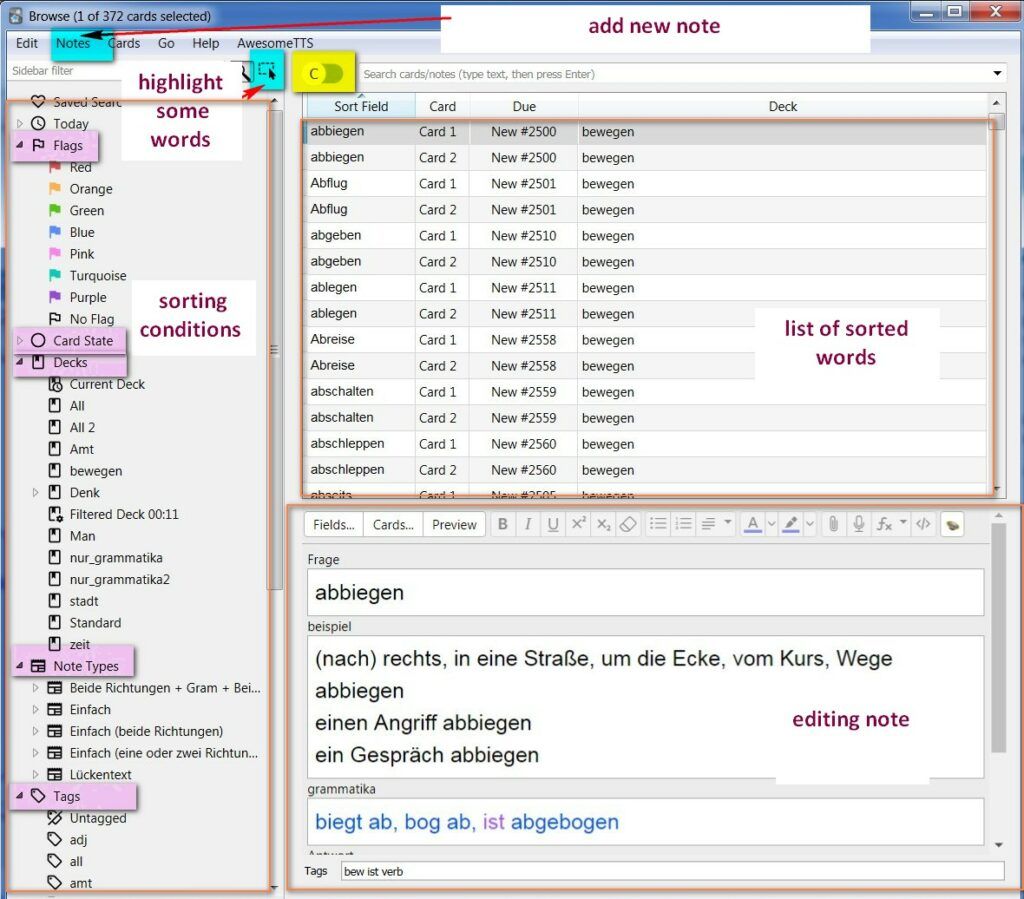
On the left is the panel for sorting our cards. You can select cards:
- all (Whole Collection),
- current deck
- contributed on that day,
- depending on the level of repetition: new, review or due for studing
- in a specific deck
- under a specific tag
- marked with flag
“Einfach” and “Lückentext” – types of note. This is the template of cards that determines how they will look, what fields and what functions they will have. This is the most difficult stage of cards editing, which is detailed in another topic.
Editing templates – see here. Cards with cloze text – here.
Now is the time to understand the terminology.
A deck is a collection of cards for studing. These can be direct (basic) cards (foreign word – translation), reverse cards (translation – foreign word), cards with a cloze (Goethe was born in … year).
Cards that refer to one word make up a note. In my note, there are three cards: basic, reverse and grammar (a foreign word with its forms). The note can also contain an audio file and a picture. For information on how to compose a note and change its form, read next post. Here we see, how to use ready-made template.
You can select all cards of one note for one deck. Or you can select card 1 for deck 1, card 2 for deck 2. In my example I have deck Only grammar for cards 3 with grammar forms.
Each card has sides: front and back (question and answer). How many fields has a card is determined in the template.
Edit notes
On the right in the Browser window are the selected cards. If we click on one of them, the entry editing window will open on the right below.
I have 5 fields in each note. However, different cards may have only some of these fields. I can change the fields and their distribution on the cards at any time.
In the Editing window you see whole note with all fields.
Editing can be more than just adding other text. You can also change its design (color, underline, etc.), add a file with picture or sound.
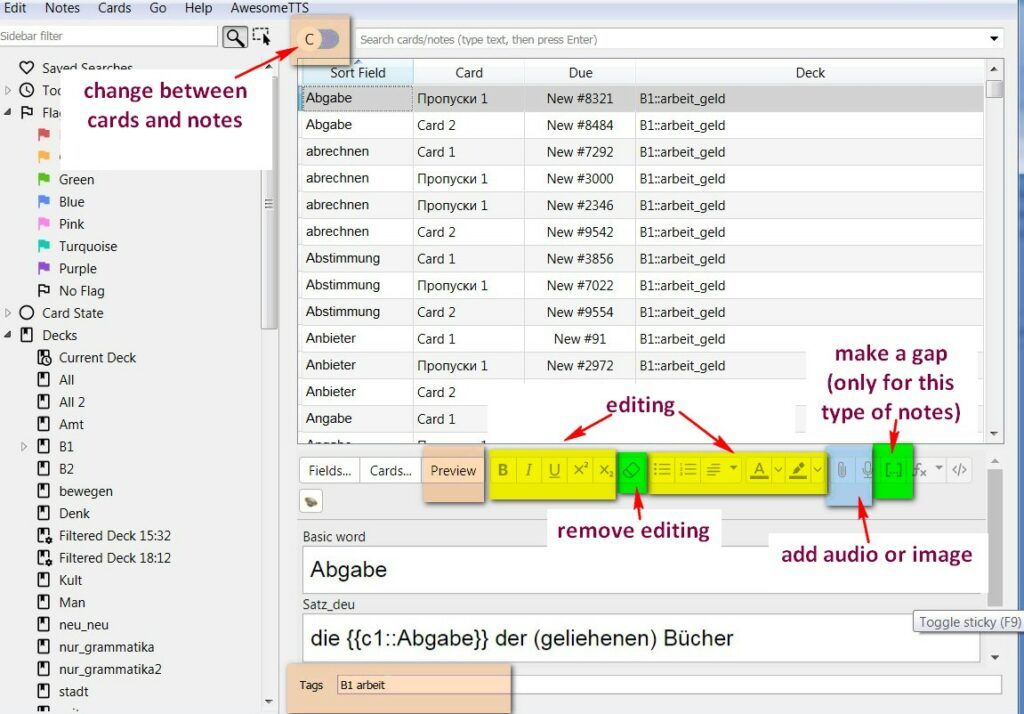
The Preview button (above) will show you how the card will look during training. Scrolling with the arrows below, we can see the following cards in the list.
Once you have selected multiple cards, you can move them to another deck, add or remove tags. Just keep in mind that transfers apply to cards, but not whole note. That is, if I transfer cards 1 and 2 to another deck, then card 3 does not automatically follow them, but remains in the old deck. The new version has a button at the top to switch between maps and notes (yellow).
Tags and filtered deck
Tags is very helpful for searching cards for studing. For example you will not learn today whole deck, but you need urgently learn words around house. If you have tag “house” you can find fast all words about house and do a filter deck for studing.
Go for filtered deck in the main window / Tools.
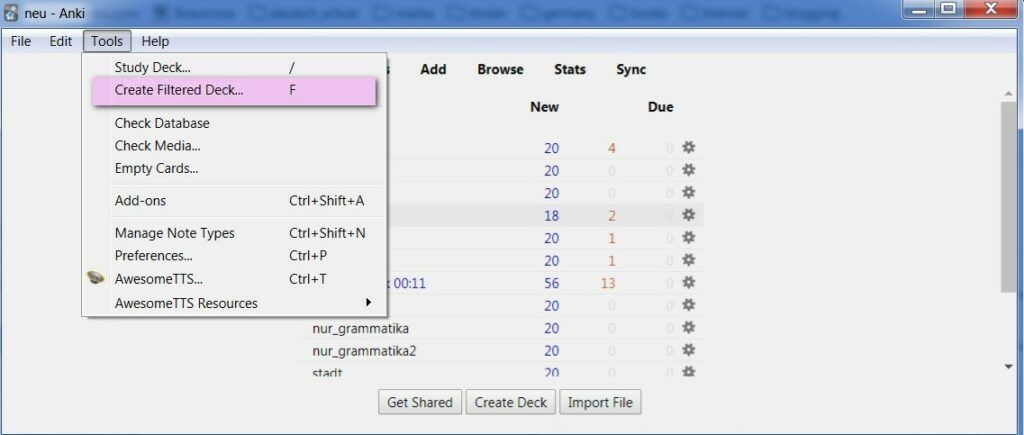
For example I will a filtered deck that refer to “hören”. Not forget to give a good name for your filtered deck.
In the new version, this can also be the words that have been marked with a flag. For example, you can write flag:1 for words marked in red.
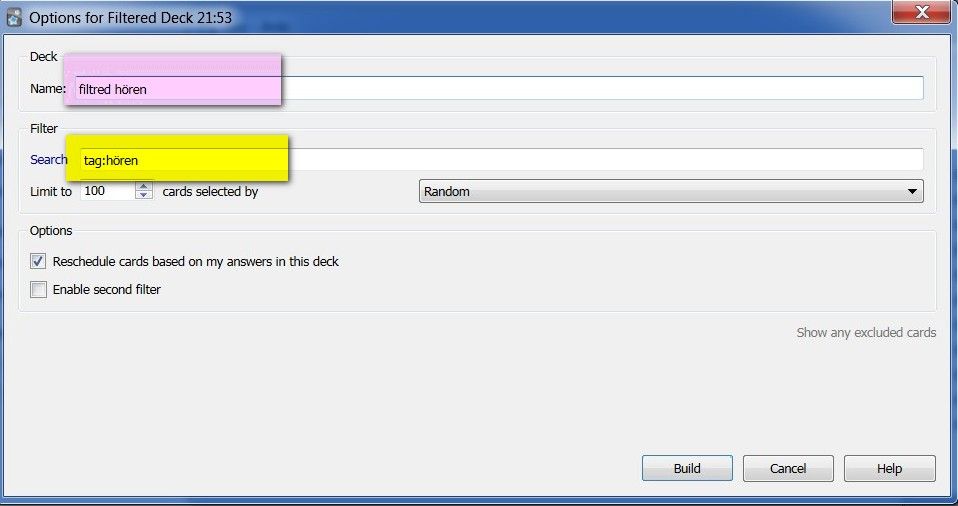
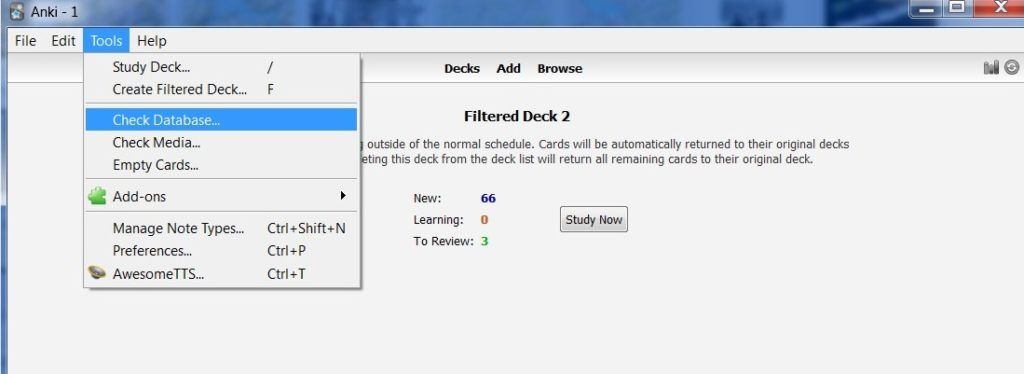
For old Version. There is a trick in how to remove unnecessary tags from the list of tags. To do this, in the main window (where the list of decks is), click Tools – Check Database. Empty tags will be removed.
To rename unsuccessful tags, click on this unsuccessful tag in Browser window, so that all cards with this tag are selected .Then mark them all and click Add tag, give right name and click Remove tag (erase the unsuccessful one). Then remove unnecessary tag from the list.
Next – add a new note and other functions of Browers window.
Do you enjoy the site without cookies and maybe without ads? This means that I work for you at my own expense.
Perhaps you would like to support my work here.
Or Cookie settings change: round sign bottom left
